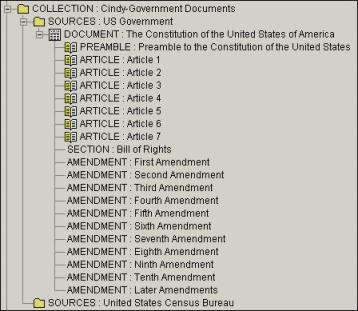FAQs: Creating a New Collection in the Directory Tree
I have a copy of a constitutional amendment I want to add to Hyperion. How do I get started?
The metadata contains multiple levels of resource information, or Resource Types. An individual file can be stored several levels below the first level in the tree. Each level in the hierarchy is defined by a particular Resource Types, created in the Resource Type Attribute policy. The following example is one way a Resource Type structure is created to manage a collection for the Constitution of the United States. Use the Resource Type Attribute policy to create the Resource Type. Use the Resource Manager wizard to create the actual resources.
How do I create the structural resources in the directory tree?
Use the following steps to create the Resource Types you need to add your amendment to the directory tree.
|
1
|
Click Resource Manager. |
|
2
|
With the insertion point in the directory tree where you would like to add the new collection, click either the Create Resource Before or Create Resource After helper. |
Create Resource Before places the new resource above the resource that is currently selected but at the same level.
Create Resource After places the new resource below the resource that is currently selected but at the same level.
|
3
|
The Resource Metadata displays. In the Resource Type field, select COLLECTION. In the Name field, type Government Documents, and select an Access Level. The Resource ID and Description fields may be typed to facilitate searching. Only the Name is required. |
|
4
|
Specific attributes for the entry may be entered from in the Resource Extended Metadata. Click the add button in the box to provide an entry option. Select an attribute from the drop-down list. The options that display are based on the format associated with COLLECTION (that is, DUBLIN, HYPERX). Type the text you want to add. This is also searchable. You may enter as many extended attributes as you like. |
|
5
|
Click OK to add the Resource. When asked if you want to attach an image to this resource, Click No. |
|
6
|
With the insertion point still on the COLLECTION you just created, click Create Resource Below to enter the new resource a level below the resource that is selected. Selecting the Create Resource Below helper will place the resource directly under the COLLECTION : Government Documents directory and allow you to create the next resource SOURCES, following the same steps. |
|
7
|
The Resource Metadata displays. In the Resource Type field, select SOURCES. In the Name field, type United States of America, Government Documents, and select an Access Level. The Resource ID and Description fields may be typed to facilitate searching. Only the Name is required. |
|
8
|
Specific attributes for the entry may be entered from in the Resource Extended Metadata. Click the add button in the box to provide an entry option. Select an attribute from the drop-down list. The options that display are based on the format associated with SOURCES (that is, DUBLIN, HYPERX). Type the text you want to add. This is also searchable. You may enter as many extended attributes as you like. |
|
9
|
Click OK to add the Resource. When asked if you want to attach an image to this resource, click No. |
|
10
|
With the insertion point still on the SOURCES you just created, click Create Resource Below to enter the new resource a level below the resource that is selected. Selecting the Create Resource Below helper will place the resource directly under the COLLECTION : Government Documents directory and allow you to create the next resource DOCUMENT, following the same steps. |
|
11
|
The Resource Metadata displays. In the Resource Type field, select DOCUMENT. In the Name field, type Constitution of the United States, and select an Access Level. The Resource ID and Description fields may be typed to facilitate searching. Only the Name is required. |
|
12
|
Specific attributes for the entry may be entered from in the Resource Extended Metadata. Click the add button in the box to provide an entry option. Select an attribute from the drop-down list. The options that display are based on the format associated with DOCUMENT (that is, DUBLIN, HYPERX). Type the text you want to add. This is also searchable. You may enter as many extended attributes as you like. |
|
13
|
Click OK to add the Resource. When asked if you want to attach an image to this resource, click No. Now, the structure for the Constitution has been created. |
How do I add an actual document or image?
Use the following steps to add an actual document or image.
|
1
|
With the insertion point still on the DOCUMENT you just created, click Create Resource Below to enter the new resource a level below the DOCUMENT resource that is selected, since this is the first resource to be added to the collection at this level. |
Note: Subsequent resources below the DOCUMENT level will be added using Create Resource Before or Create Resource After, to add a resource to a particular space in a list of document resources at the same level.
|
2
|
The Resource Metadata displays. In the Resource Type field, select PREAMBLE. In the Name field, type Preamble to the Constitution, and select an Access Level. The Resource ID and Description fields may be typed to facilitate searching. Only the Name is required. |
Note: Enter the Resource ID if you plan to link this document to your library catalog. This Resource ID value must match the value entered for the 856 field of the MARC record in the catalog.
Make sure that you are consistent when selecting Access Level. If you fail to assign the same access level for each element of the entire document, a collection may display to a user as incomplete. Extended Public is the typical Access Level for resources that are searchable to the public.
|
3
|
Specific attributes for the entry may be entered from in the Resource Extended Metadata. Click the add button in the box to provide an entry option. Select an attribute from the drop-down list. The options that display are based on the format associated with DOCUMENT (that is, DUBLIN, HYPERX). Type the text you want to add. This is also searchable. You may enter as many extended attributes as you like. |
|
4
|
Click OK to add the Resource. When asked if you want to attach an image to this resource, click Yes. |
|
5
|
When asked to import the image from the PC, do one of the following. |
Click Yes and use the Open File gadget to browse to select a file on your workstation to add.
Click No and type a file name in the text box, with the server directory and name of the file to be imported.
|
6
|
Continue to add the constitutional documents until the collection is complete. |

If you did not click Yes when asked if you wanted to attach and image to this resource, you can use the Import Image from PC or Import Image from Server helpers to attach an image.
If the documents or images are already in the library catalog, you can modify the 856 field of each titles’s bibliographic record to contain the same value entered in the Resource ID field of Resource Metadata window.
You can right-click any resource to modify, delete, or cut and paste it to another place in the hierarchy
What will this all look like?
When you have completed the task of importing images to the Constitution collection, the results may look similar to the following information.
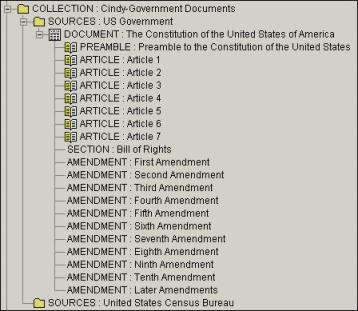
Related topics
FAQs: Maintaining Your Hyperion Digital Media Archive
Resource Attributes Wizard (Resource Type Wizard)
Resource Manager Wizard
Import Image from PC Helper
Import Image from Server Helper
FAQs: Linking Hyperion Data to the Library Catalog
© 2006-2016 Sirsi Corporation. All rights reserved.