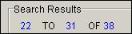
Search Resource displays search results in the Hyperion staff client when the Advanced Search or Simple Search helpers are used to search metadata.
Navigating the Hit List
Search Results are displayed in groups of ten. The complete number of successful hits is also reported.
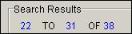
Search results columns that display are NO, Name, Resource ID, Resource Type, and Description. NO represents the sequential number in the list of hits.
When a list of ten resources is displayed, click the buttons for each of the columns to sort by, Name, Resource ID, Resource Type, or Description. Only the ten displayed resources are sorted. You can also click one of the column buttons and drag it to rearrange the order of the columns.
The Search Resource toolbar displays the helpers that may be used to navigate through the list of hits. The helpers are displayed in this order: Move to First, Move Backward, Move Forward, Move to Last, and Jump to Hit.
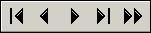
Click Move to First to display the first page of search hits. If the first page is already displayed, the display does not change.
Click Move Backward to display the previous page of search hits. If the first page is already displayed, a message indicating that you cannot go further in this direction displays.
Click Move Forward to display the next page of search hits. If the last page is already displayed, a message indicating that you cannot go further in this direction displays.
Click Move to Last to display the last page of search hits. If the last page is already displayed, the display does not change.
Click Jump to Hit to open a window that allows you to go directly to a number in the list of results. Type a number falling within the range of hits reported. Use this feature to move to a resource much later or earlier in the list, or to manipulate the ten resources that display. For instance, if you notice that the resources you are interested in begin with number six, you can jump to six to review the following ten resources, rather than page back and forth to compare the two screens of relevant information.
Viewing Resources from the Search Results
There are two methods by which hit list items can be accessed.
| • | Double-click the search hit to display Resource Information. |
| • | Right-click the search hit to enable Display, Import, and Modify options. |
Double-click the search hit to display the resource’s metadata. You can also right-click the hit, highlight Display, and click Metadata to view the basic metadata record in the Resource Information window. The following options are available.
| • | Click Go to Search to further refine your search, to execute another search, or to go back to your original search results. |
| • | Click Go to Tree to locate the selected search hit in the directory tree. The branch of the tree that holds the resource is automatically expanded down to the searched resource. The resource is selected in the list, and the resource’s metadata record is displayed in the Resource Metadata window of the Resource Manager wizard. The image can be viewed at this point using the View Image helper. While you are displaying the Search Results list, you can also right-click, highlight Display, and click Tree to expand the directory tree down to the searched resource in the Resource Manager wizard. |
Related topics
Advanced Search Helper: Hyperion
Import Image from Server Helper
© 2006-2016 Sirsi Corporation. All rights reserved.